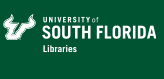Help
Faculty/Staff
Site Users
Selected Works
For additional information please see the About page.
Faculty/Staff
How Do I create a Digital Commons @ USF account?
Visit the “Create Account” page. Please complete this registration form to create your user account. Use proper casing for names and institution as these fields will be displayed for publication purposes. Bepress will not sell or rent your contact information to third parties. Once your registration is complete, you will receive an email confirmation shortly afterwards. You must select the link within this email to confirm your account.
Repository contents
Scholarly content from USF faculty, staff, and students in a digital format can be uploaded to our repository. Other resources, such as past activities, reports, or image collections, are also candidates for inclusion. Additional content is important as it can show not only the work itself but also the policies and actions that shaped the work.
For academic papers, here are the versions you may use:
- A preprint is the version of an academic paper which is submitted by an author for peer review (to a journal or conference).
- A postprint1 is the final version of an academic paper, incorporating the revisions made as a result of the peer review process or as accepted for publication if no changes were made. This version is most commonly used in institutional repositories.
- A publisher version is the final draft version post peer review.
How do I revise a submission?
To revise a submission that has been posted to the repository, contact the repository administrator with the new version.
Are statistics available?
Authors will receive a monthly email readership report that will capture content downloads. Authors can also create a Digital Commons @ USF account and monitor their items’ statistics at any time.
How does this meet public disseminate requirements?
When a funding entity requires public dissemination, you can provide them with the Scholar Commons URL for that content. Search engines rapidly index deposited material in Digital Commons @ USF for optimized discovery.
How do I contribute my work to Digital Commons @ USF?
You can contact the Digital Commons @ USF administrator to arrange for your works to be deposited in Digital Commons @ USF. This process is as easy as sending us your CV. Additionally, Digital Commons @ USF administrators can create a SelectedWorks profiles on your behalf.
I don't have electronic versions of old working papers that I'd like to include in the repository. Is it okay to scan the printed page to a PDF file?
You may choose to scan printed works as a PDF and email it to the repository administrator for inclusion in Digital Commons @ USF.
How can I submit a multi-part file, such as multiple chapters for a book?
There are many ways to accomplish this goal; please contact the Digital Commons @ USF administrator for assistance.
Can I post a reprint from a journal?
It depends on the journal's policies, which are usually specified in the agreement with the author. For more information, see the Rights Information page or contact the Scholar Commons administrator for assistance.
A working paper in our repository site has been published in a slightly revised form in a journal. What should I do?
Many journals do not have restrictions on working papers that preceded an article, especially if substantial revisions were made. You should check your author agreement with the journal to confirm that you are permitted to leave a working paper in our institutional repository. The repository would constitute noncommercial use.
Assuming the working paper does remain posted in the repository, it is a good idea to include the citation of the published article on the cover page of the working paper. Please contact the repository administrator to request this change.
Site Users
How do I know when new content is added?
You can use the “Follow” link located on any page of Digital Commons @ USF to receive email notifications when new content is added.
What are Research Alerts?
Research Alerts help you keep track of newly published content, tailored to your interests. Once logged in, you can modify Research Alerts and researchers you follow. You can also control the frequency with which these email alerts are sent.
How do I find a specific author's content?
In the “Browse By” area on the main page’s sidebar, simply select the "Author" link. You can then select the first letter of the author's last name. All listings are in alphabetical order. If the author has a selected works page, you may also find them by going through our Selected Works Gallery.
How do I contact an author?
If you would like to have additional communication with an author, you can try searching for the author's contact information in the following locations:
What does “Search across all repositories" mean?
"Browse across all repositories" is a search function among all Digital Commons instances. Digital Commons @ USF is one institutional repository hosted on Digital Commons. Digital Commons hosts many more institutional repositories beyond USF, allowing users to search a broader database range with this function. For an idea of what institutional repositories are included in Digital Commons, the bepress client list can be found here: Institutional Repositories Published with Digital Commons.
How are Theses and Dissertations added to the collection?
Theses and dissertations are added following student submission unless the student has chosen a publication embargo for one year. If it has been more than one semester since your submission and you cannot locate your work, please contact the administrator.
How can I Search Digital Commons @ USF?
Simple Search
The sidebar search will locate content that includes all the terms you enter. The terms may be in any field or in the full-text. Additionally, you may use the drop-down menu to specify content from a single publication, from the repository as a whole, or across all repositories using bepress’ Digital Commons.
To save the results of a search or to receive notifications of future content that matches your criteria, click the "Save this search" button. Creating an account is simple and free, and you may unsubscribe from notifications at any time.
Advanced Search
The default advanced search is set to "All Fields," which will query all the criteria used in a simple search. You may refine results using the drop-down menus provided and use the +/- buttons to include additional criteria.
- Peer-reviewed limits results to content in publications an administrator designated as "peer-reviewed."
- Date range limits results to content published within the specified period. The format for date range is MM/DD/YYYY - MM/DD/YYYY. Example: 08/01/2001 - 08/01/2011.
- Sort by automatically displays results in order of relevance (i.e., closest match), but may be changed to publication date if desired.
Search Tips
Special characters can enhance your results. Lowercase your terms in combination with the following:
- Asterisks (*) within or at the end of a term function like multiple wildcards. Example: an All Fields search for l*nn will return results with lynn, linn, and lochlann.
- Questions marks (?) within or at the end of a term function like single wildcards. Example: an All Fields search for l?nn will return results with lynn and linn, not lochlann.
- Quotation marks (") around terms result in exact phrase matches. Example: "cooler water" will return different results from "water cooler."
- Tildes (~) at the end of a term return fuzzy matches. Example: colour~ will return results with colour, color, and coli.
- Search supports some SOLR syntax as well. Proper capitalization of names is required with the following:
- author_lname: The last name of an author can be specified. Example: an All Fields search for author_lname: Lynn will only return content by authors with the last name of Lynn.
- author_fname: The first name of an author can be specified. Example: an All Fields search for author_fname: Lynn will only return content by authors with the first name of Lynn.
Commas will be ignored in any search. Instead, use the tips above to construct finely tuned queries, and then save your criteria using the "Save this search" feature.
Selected Works
Account Management:
Content in Digital Commons @ USF not showing up in Selected Works?
Content that is published within Digital Commons @ USF is not automatically included in your Selected Works site. To add this content to Selected Works you need to sign into your account and then "pull" content from Scholar commons. At this time only full-text content can be pulled between sites.
Content in Selected Works not showing up in Digital Commons @ USF?
Content that is published within Selected Works is not automatically applied to our Digital Commons @ USF. You have to give permissions for these items to be transferred to your associated department/unit series. Please contact digitalcommons@usf.edu to start this process.
- The preferred version of a submitted work is the final draft version post peer review, as this version is allowed to be included in institutional repositories by many publishers. Please see the rights information page for assistance to determine your publisher's policy. ↩︎